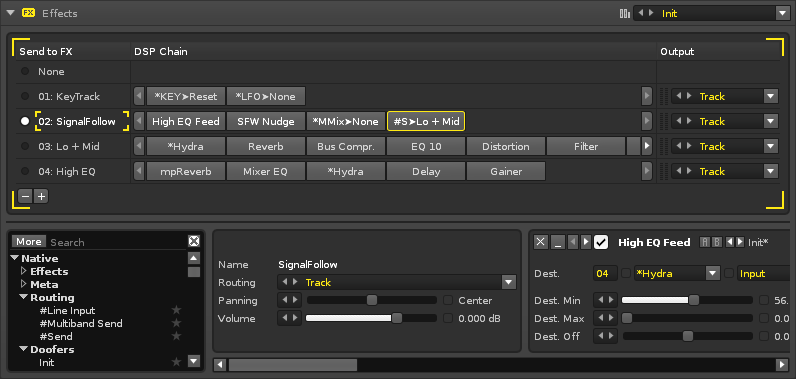Sampler Effects
Effects
Adding effects to samples greatly expands the possibilities of their sound beyond the original audio. To achieve this, various audio effects and other devices are placed together to construct an FX Chain, which can be used to affect any number of samples simultaneously.
Instruments that make use of sample FX Chains can, like plugin instruments, only be played on a single track at a time.
The interface is split into two sections. At the top is the FX Chain list, which also shows some of the devices and output routing. The lower section is where the selected FX Chain is constructed.
The FX Chain List
An FX Chain is a collection of effect devices. Any number of Chains can be created and each instrument has its own unique FX Chain list. The individual samples of an instrument can be assigned any one of its FX Chains, allowing different samples be affected in different ways. An FX Chain can also be assigned to multiple samples simultaneously and any changes made to a Chain will affect all linked samples.
The FX Chain assigned to the current sample is marked with a circle at the list's left. Clicking on an empty circle slot will assign that FX Chain to the sample. Clicking on an FX Chain's name will select it for editing, while double-clicking allows you to rename it. FX Chains can be added or removed using the buttons at the bottom left:
 - Inserts a blank FX Chain below the currently selected Chain.
- Inserts a blank FX Chain below the currently selected Chain. - Deletes the currently selected FX Chain.
- Deletes the currently selected FX Chain.
To the right of the FX Chain's name is a minimized view of that chain's devices, which you can scroll through using the arrow buttons at either side. Further right is the Output routing for the chain, so if your soundcard offers multiple channels you can route the audio there and even send it for post-processing to a hardware mixer.
Right-clicking on an FX Chain or device will select it and open a context menu with additional options:
- Cut: Cut the selected device.
- Copy: Copy the device.
- Paste: Paste the previously copied device after the selected device.
- Delete: Delete the device.
- Rename: Rename the device.
- Bypass/Activate: Enable/disable the device.
- Open External Editor: If the effect is a non-native plugin, this will open the plugin's editor.
- Device
- Copy Settings: Copy the property settings from the device.
- Paste Settings: Paste the previously copied settings into the selected device. Note that settings cannot be pasted between different types of devices.
- Init Settings: Reset the device settings to their default values.
- Device Chain
- Cut: Cut all of the Chain's devices.
- Copy: Copy all of the Chain's devices.
- Paste: Paste all of a previously copied Chain's devices (overwrites the selected Chain).
- Delete: Delete all of the Chain's devices.
- Load: Loads an FX Chain (overwrites the selected Chain).
- Save As: Saves the currently selected Chain.
FX Chains can also be loaded and saved as presets using the menu located at the top right corner:
Creating FX Chains
The method of creating chains is identical for both sample FX and track effects, so for the sake of simplicity this is covered in one separate section: Effects In Renoise. Please refer to it for full details on this subject.