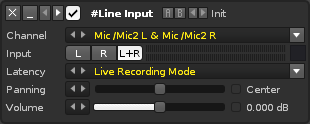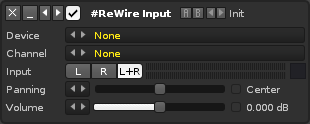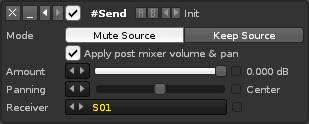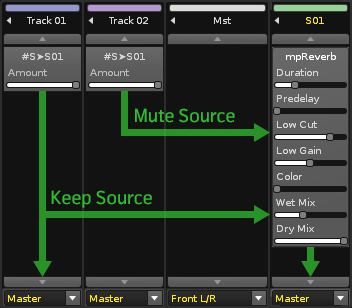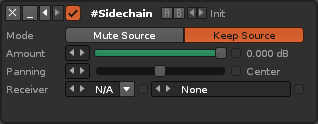Routing Devices: Difference between revisions
imported>Kraken No edit summary |
No edit summary |
||
| (34 intermediate revisions by 6 users not shown) | |||
| Line 1: | Line 1: | ||
= Routing Devices = | = Routing Devices = | ||
Routing Devices can send audio to a [[Pattern_Editor#Send_Tracks|Send Track]]/[[Effects|FX Chain]], receive a signal from an external source, or sidechain audio from one track/fx chain to a device in another. | |||
== #Line Input == | |||
Renoise | The #Line Input device can route inputs from your soundcard into Renoise/Redux, e.g. microphone or line-in jack, allowing you to listen to an instrument directly. You can also route to this device the audio from MIDI devices that have been triggered with Renoise. | ||
- | [[image:3.0_routing-lineinput.png]] | ||
[[ | * '''Channel:''' When your soundcard offers more than one input, you can choose a sub-channel here. The recording device is set up in the [[Preferences#Audio|Audio Preferences]]. | ||
* '''Input:''' The channel to be routed to this device (left, right or both). The level meter to the right of the buttons displays the current input levels. | |||
* '''Latency:''' ''(Renoise only)'' Select from ''"Live Recording Mode"'' for guitar, vocals etc. or ''"MIDI Return Mode"'' for Renoise-triggered synths routed back into Renoise. This will apply the appropriate amount of latency to the signal (see [[MIDI#Latency_Handling_with_External_MIDI_Instruments|Latency handling with External MIDI Instruments]] for a more in-depth explanation). | |||
* '''Panning:''' The panning of the input stream. | |||
* '''Volume:''' The gain of the input stream. | |||
== #ReWire Input ''(Renoise Only)'' == | |||
When running Renoise as the [[ReWire]] master, you can route other [[ReWire]] slave applications into Renoise by using this device. A ReWire slave can be another audio sequencer or a softsynth like VSampler or Kontakt. Once the device is selected and the application is opened, both program's time-lines will be synchronised. If available, MIDI inputs of ReWire devices will then show up as regular devices in the Renoise [[MIDI]] panel, allowing you to automate and trigger the ReWire applications from Renoise. | |||
[[image:3.0_routing-rewireinput.png]] | |||
- | * '''Device:''' The ReWire slave to be loaded into Renoise. After selecting a device, many applications (e.g. Reason) will be auto-started. If this doesn't happen, then just launch the program yourself and it should be automatically set as a slave to Renoise. | ||
* '''Channel:''' When the device has more than one audio channel available, you can select it here. To route more than one channel from the same slave to Renoise, simply use multiple #ReWire Input devices with the same ''"Device"'' setting. | |||
* '''Input:''' The channel to be routed to Renoise (left, right or both). The level meter to the right of the buttons displays the current input levels. | |||
* '''Panning:''' The panning of the input stream. | |||
* '''Volume:''' The gain of the input stream. | |||
== #Send == | |||
You may find it useful to watch our video covering the subject of [https://youtu.be/jChkwB8b7to Send Tracks & Devices]. | |||
'''Track Effects:''' A #Send device routes a track's output to a [[Pattern_Editor#Send_Tracks|Send Track]] within Renoise. By routing more than one track to the same Send Track, you can apply the same effect chain to the audio from multiple tracks simultaneously. A Send Track can also make use of a #Send device, so there are many possibilities available for complex routing. | |||
'''Sample FX:''' The device works in the same way, but instead routes the audio to another [[Effects|FX Chain]]. | |||
[[image:3.1_routing-send.png]] | |||
* '''Mode:''' | |||
** '''Mute Source:''' The signal is muted after it is routed to the [[Pattern_Editor#Send_Tracks|Send Track]]/[[Effects|FX Chain]], meaning that the current track becomes silent and effects appearing after the Send device in the chain will have no effect. | |||
** '''Keep Source:''' The signal is routed to the Send Track/FX Chain and also continues to play through the current track (see illustration below). | |||
* '''Apply post mixer volume & pan:''' ''(Renoise only)'' Use the track's [[Effect Chains#Pre and Post Mixer Effects|Post Mixer]] levels to control the send device. | |||
* '''Amount:''' The volume of the signal sent to the Send Track/FX Chain. | |||
* '''Panning:''' The balance for how much of the left and right channels are sent to the Send Track/FX Chain. | |||
* '''Receiver:''' The Send Track/FX Chain that will receive the audio. | |||
The picture below illustrates #Send device routing in the Renoise [[Mixer]]: | |||
[[ | [[Image:3.0_mixer-sendrouting.png]] | ||
[[Renoise. | |||
[[ | == #Multiband Send == | ||
A more advanced version of the standard #Send device, this allows you to split an audio signal into three separate frequency bands and individually route them to different [[Pattern_Editor#Send_Tracks|Send Tracks/FX Chains]]. The ''"Amount"'' of each band, plus the ''"Low"'' and ''"High"'' limits can be adjusted in the right-hand graph by left-click dragging the lines. | |||
[[Image:3.1_routing-multibandsend.png]] | |||
The volume scale of the graph at the right side of the device can be changed by clicking on the small button in the bottom right corner: | |||
[[Image:3.0_routing-mbsscale.png]] | |||
* '''Amount 1:''' The volume of the lower band signal sent to the [[Pattern_Editor#Send_Tracks|Send Track]]/[[Effects|FX Chain]]. | |||
* '''Amount 2:''' The volume of the middle band signal sent to the Send Track/FX Chain. | |||
* '''Amount 3:''' The volume of the upper band signal sent to the Send Track/FX Chain. | |||
* '''Low:''' The upper frequency limit of the lower band. | |||
* '''High:''' The lower frequency limit of the upper band. | |||
Each Amount slider has two additional options to the right of it: | |||
* '''Mute/Keep Source:''' Determines whether the original signal is muted or continues to play on the current track. | |||
* '''Receiver:''' The Send Track/FX Chain that will receive the audio from this frequency band. | |||
There are three additional controls under this: | |||
* '''Apply post mixer volume & pan:''' ''(Renoise only)'' Use the track's [[Effect Chains#Pre and Post Mixer Effects|Post Mixer]] levels to control the send device. | |||
* '''Type:''' Changes the type of crossover filter used around the Low and High frequency bands. There is a choice of three [http://en.wikipedia.org/wiki/Linkwitz–Riley_filter Linkwitz–Riley filters], a FastFIR and a SteepFIR. | |||
* '''Show/Hide Graph:''' Clicking the small arrow button will show/hide the graph at the right side of the device. | |||
== #Sidechain == | |||
You may find it useful to watch our video covering the subject of [https://youtu.be/gIw9rEGl1u8 audio sidechaining.] | |||
The Sidechain device sends its audio signal to an effect that’s in a different [[Pattern_Editor#Track_Types|track]] or [[Sampler_Effects|FX Chain]]. This allows the receiving effect’s behaviour to be controlled by an audio source other than one that it’s actually processing. The Sidechain can only connect to effects that explicitly allow it, as indicated by this icon [[Image:3.3_fx-routing-sidechain-icon.png|text-bottom]] in the effect's top-right area, which will change colour to indicate that a connection has been established. The available native devices are the [[Audio_Effects#Compressor|Compressor]], the [[Audio_Effects#Bus_Compressor|Bus Compressor]] and the [[Audio_Effects#Gate|Gate]]. | |||
[[Image:3.3_fx-routing-sidechain.png]] | |||
* '''Mode:''' | |||
** '''Mute Source:''' The signal is muted after it is routed to the Receiver, meaning that the current track becomes silent and effects appearing after the Sidechain device will have no effect. | |||
** '''Keep Source:''' The signal is routed to the Receiver and also continues to play through the current track. | |||
* '''Amount:''' The volume of the signal sent to the Receiver. | |||
* '''Panning:''' The balance for how much of the left and right channels are sent to the Receiver. | |||
* '''Receiver:''' The track/FX Chain and effect device that will receive the audio signal. | |||
Latest revision as of 16:42, 21 June 2021
Routing Devices
Routing Devices can send audio to a Send Track/FX Chain, receive a signal from an external source, or sidechain audio from one track/fx chain to a device in another.
#Line Input
The #Line Input device can route inputs from your soundcard into Renoise/Redux, e.g. microphone or line-in jack, allowing you to listen to an instrument directly. You can also route to this device the audio from MIDI devices that have been triggered with Renoise.
- Channel: When your soundcard offers more than one input, you can choose a sub-channel here. The recording device is set up in the Audio Preferences.
- Input: The channel to be routed to this device (left, right or both). The level meter to the right of the buttons displays the current input levels.
- Latency: (Renoise only) Select from "Live Recording Mode" for guitar, vocals etc. or "MIDI Return Mode" for Renoise-triggered synths routed back into Renoise. This will apply the appropriate amount of latency to the signal (see Latency handling with External MIDI Instruments for a more in-depth explanation).
- Panning: The panning of the input stream.
- Volume: The gain of the input stream.
#ReWire Input (Renoise Only)
When running Renoise as the ReWire master, you can route other ReWire slave applications into Renoise by using this device. A ReWire slave can be another audio sequencer or a softsynth like VSampler or Kontakt. Once the device is selected and the application is opened, both program's time-lines will be synchronised. If available, MIDI inputs of ReWire devices will then show up as regular devices in the Renoise MIDI panel, allowing you to automate and trigger the ReWire applications from Renoise.
- Device: The ReWire slave to be loaded into Renoise. After selecting a device, many applications (e.g. Reason) will be auto-started. If this doesn't happen, then just launch the program yourself and it should be automatically set as a slave to Renoise.
- Channel: When the device has more than one audio channel available, you can select it here. To route more than one channel from the same slave to Renoise, simply use multiple #ReWire Input devices with the same "Device" setting.
- Input: The channel to be routed to Renoise (left, right or both). The level meter to the right of the buttons displays the current input levels.
- Panning: The panning of the input stream.
- Volume: The gain of the input stream.
#Send
You may find it useful to watch our video covering the subject of Send Tracks & Devices.
Track Effects: A #Send device routes a track's output to a Send Track within Renoise. By routing more than one track to the same Send Track, you can apply the same effect chain to the audio from multiple tracks simultaneously. A Send Track can also make use of a #Send device, so there are many possibilities available for complex routing.
Sample FX: The device works in the same way, but instead routes the audio to another FX Chain.
- Mode:
- Mute Source: The signal is muted after it is routed to the Send Track/FX Chain, meaning that the current track becomes silent and effects appearing after the Send device in the chain will have no effect.
- Keep Source: The signal is routed to the Send Track/FX Chain and also continues to play through the current track (see illustration below).
- Apply post mixer volume & pan: (Renoise only) Use the track's Post Mixer levels to control the send device.
- Amount: The volume of the signal sent to the Send Track/FX Chain.
- Panning: The balance for how much of the left and right channels are sent to the Send Track/FX Chain.
- Receiver: The Send Track/FX Chain that will receive the audio.
The picture below illustrates #Send device routing in the Renoise Mixer:
#Multiband Send
A more advanced version of the standard #Send device, this allows you to split an audio signal into three separate frequency bands and individually route them to different Send Tracks/FX Chains. The "Amount" of each band, plus the "Low" and "High" limits can be adjusted in the right-hand graph by left-click dragging the lines.
The volume scale of the graph at the right side of the device can be changed by clicking on the small button in the bottom right corner:
- Amount 1: The volume of the lower band signal sent to the Send Track/FX Chain.
- Amount 2: The volume of the middle band signal sent to the Send Track/FX Chain.
- Amount 3: The volume of the upper band signal sent to the Send Track/FX Chain.
- Low: The upper frequency limit of the lower band.
- High: The lower frequency limit of the upper band.
Each Amount slider has two additional options to the right of it:
- Mute/Keep Source: Determines whether the original signal is muted or continues to play on the current track.
- Receiver: The Send Track/FX Chain that will receive the audio from this frequency band.
There are three additional controls under this:
- Apply post mixer volume & pan: (Renoise only) Use the track's Post Mixer levels to control the send device.
- Type: Changes the type of crossover filter used around the Low and High frequency bands. There is a choice of three Linkwitz–Riley filters, a FastFIR and a SteepFIR.
- Show/Hide Graph: Clicking the small arrow button will show/hide the graph at the right side of the device.
#Sidechain
You may find it useful to watch our video covering the subject of audio sidechaining.
The Sidechain device sends its audio signal to an effect that’s in a different track or FX Chain. This allows the receiving effect’s behaviour to be controlled by an audio source other than one that it’s actually processing. The Sidechain can only connect to effects that explicitly allow it, as indicated by this icon ![]() in the effect's top-right area, which will change colour to indicate that a connection has been established. The available native devices are the Compressor, the Bus Compressor and the Gate.
in the effect's top-right area, which will change colour to indicate that a connection has been established. The available native devices are the Compressor, the Bus Compressor and the Gate.
- Mode:
- Mute Source: The signal is muted after it is routed to the Receiver, meaning that the current track becomes silent and effects appearing after the Sidechain device will have no effect.
- Keep Source: The signal is routed to the Receiver and also continues to play through the current track.
- Amount: The volume of the signal sent to the Receiver.
- Panning: The balance for how much of the left and right channels are sent to the Receiver.
- Receiver: The track/FX Chain and effect device that will receive the audio signal.