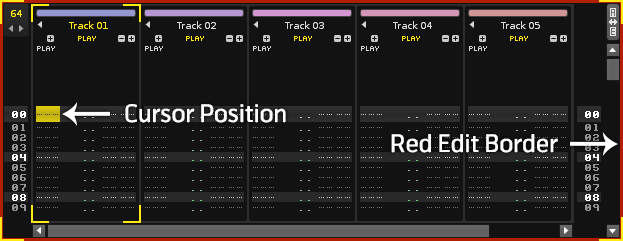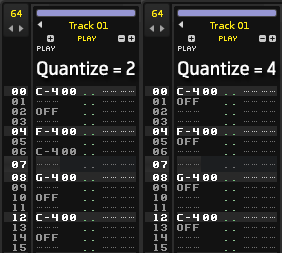Recording and Editing Notes
Recording and Editing Notes
There are two ways of recording notes in Renoise:
- Live Recording: Record what you are playing "live", as the song is playing back. This is how most sequencers record notes.
- Step By Step: Enter and edit notes manually with the computer keyboard or a MIDI keyboard, step by step. This can be done while the song is stopped or while it's playing back.
Edit Mode
First, in order to be able to record anything, make sure that Edit Mode is enabled by pressing the "ESC" key on your keyboard. Alternatively, you can click the record button in the Transport Panel:
The red border around the Pattern Editor indicates that Renoise is now ready to record.
Live Recording
To record notes "live":
- Ensure that Pattern Follow is ON
 in the Transport Panel.
in the Transport Panel. - Start the song playing with Edit Mode enabled.
- Play notes with the computer keyboard or your MIDI master keyboard.
The played notes will now be recorded into the track at the current playback position in the Pattern Editor.
Tips
- To enable Edit Mode and start playing with a single button press, you can also use the "Right Shift" key.
- To just start playing, you can use either the "Spacebar" or "Right Ctrl".
- Pressing the "Right Alt" key will start playing, but also with looping of the current pattern enabled.
- To enable a count-in for live recording, turn on the Metronome pre-count via the Options menu in the Upper Status Bar. You can also adjust the amount of bars the count-in lasts here.
Entering Notes Step By Step
To record notes step by step while playback is stopped, simply enter notes with Edit Mode enabled. The note will be inserted into the Note column at the current cursor position and the cursor will move downwards within the Pattern Editor. The amount of lines that the cursor moves by can be changed with the Edit Step value at the bottom of the Pattern Editor, which can even be set to zero:
To record notes step by step while the song is playing:
- Ensure Pattern Follow is OFF
 in the Transport Panel.
in the Transport Panel. - Start the song playing with Edit Mode enabled.
- Enter notes with the computer keyboard or your MIDI master keyboard.
So to clarify, the Pattern Follow button allows you to switch between the live recoding and step by step modes.
Shortcuts: To quickly switch Pattern Follow ON and OFF you can use the "Scroll Lock" key. To quickly change the Edit Step value you can use "Left Ctrl + 1,2,3,4,5,6,7,8,9,0".
Real-time and Manual Quantization
When recording notes "live", by default they will be recorded with the highest possible precision using the Note Delay column in the Pattern Editor. The note delay column allows you to delay notes with a precision of 1/256th of a line.
If you do not want to precisely record your notes, you can let Renoise quantize them either in real-time or after recording something. This is done with the quantize controls in the Pattern Editor control bar:
The "Q" button enables or disables live quantization, while the value box to the right specifies the quantization value in lines. Use the drop down menu next to the value box to manually quantize a range within the current pattern after recording.
Polyphonic vs. Monophonic Recording
The Mono button located in the Instrument Editor allows you to toggle the recording a single note at a time, or chords (i.e. multiple notes simultaneously).
Sequential (monophonic) recording can often be better when recording drums or monophonic instruments.
Entering Chords with the Computer Keyboard
When entering notes step by step with the computer keyboard, Renoise will by default place all notes entered sequentially. If you want to quickly insert chords without live recording, you can do this by holding down "Left Shift" while entering the notes. This will automatically create columns to the right and enter the new notes there.
Note that MIDI keyboards will always record chords when pressing more than one note at a time.