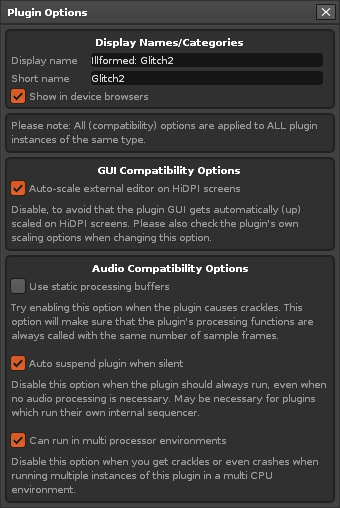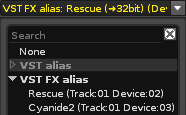Plugin Effects: Difference between revisions
imported>Taktik (New page: = VST/AU/LADSPA Effects = Non-native effects (VST plugins) can have their own editor and extra effects. There will be a few extra buttons: * [[Image:vvoois_renoise_effect_expand_para...) |
No edit summary |
||
| (27 intermediate revisions by 3 users not shown) | |||
| Line 1: | Line 1: | ||
= | = Plugin Effects = | ||
Plugin effects (VSTs on Windows, VSTs or Audio Units on MacOS, VSTs, LADSPAs or DSSIs on Linux) can be added and used just like any of the other [[Effect Chains|Effects]] in Renoise, but you may have to configure them with the Plugin Compatibility Options. If you can't find your plugins in the Effects list, then please have a look at the [[Preferences#Plugins/Misc|Plugin Preferences]] section. | |||
You may find it useful to watch [https://youtu.be/U2fQcXP4I5s our video covering both plugin instruments and effects]. | |||
== Plugin Effect Layout and Options == | |||
Besides the [[Effect Chains#Common_Device_Layout_and_Controls|usual effect controls]], plugin effects may have a few extra options: | |||
* [[Image:3.0_plugineffects-show.png|text-bottom]] - Show/Hide the plugin parameters. | |||
* [[Image:3.0_plugineffects-exteditor.png|text-bottom]] - Open the plugin's custom external editor. | |||
* [[Image:3.1_interface-dropdown.png|text-bottom]] - Set up compatibility options for the plugin. Hovering the mouse over this button will display some information about the plugin, such as latency, where the file is loaded from etc. | |||
== Plugin Compatibility Options == | |||
[[Image: | [[Image:3.2_plugineffects-compatibilityoptions.png]] | ||
This dialog will appear after clicking on the [[Image:3.1_interface-dropdown.png|text-bottom]] button in the top-right corner of the effect device. In most cases these options will already have the correct settings, as Renoise comes with a database which sets the defaults for you. If you are experiencing any of the problems described in the dialog, then you might want to try altering the settings. | |||
== Plugin Effect Aliasing == | |||
Most plugin effect parameters can be controlled by [[Graphical Automation|Automation]] or through [[MIDI Mapping]]. One of the things that cannot be changed by these methods though, is the effect’s preset (or program). Nor will a plugin accept note data. By treating a plugin effect like a plugin instrument though, these things are possible, and this is done by creating an Effect Alias. | |||
Just put the effect into the track you want to use it on, same as usual, then go to the [[Plugin]] tab and [[Plugin#Selecting a Plugin|select it from the FX alias list]]. | |||
[[Image:3.0_plugin-fxalias.png]] | |||
Now you can use a MIDI controller or an [[Meta Devices#*Instrument MIDI Control|*Instrument MIDI Control device]] to send MIDI data to the effect and change the preset as a song is playing. Very few plugin effects accept note data, but for those that do, you can now play and record notes to control how the sound is being processed. The most common example of this are vocoders, but it really just depends on the specific plugin and how it chooses to use incoming note data. | |||
You may find it useful to watch [https://www.youtube.com/watch?v=5Li9VXyc1O8 a short video] on the subject. | |||
Latest revision as of 17:06, 17 March 2022
Plugin Effects
Plugin effects (VSTs on Windows, VSTs or Audio Units on MacOS, VSTs, LADSPAs or DSSIs on Linux) can be added and used just like any of the other Effects in Renoise, but you may have to configure them with the Plugin Compatibility Options. If you can't find your plugins in the Effects list, then please have a look at the Plugin Preferences section.
You may find it useful to watch our video covering both plugin instruments and effects.
Plugin Effect Layout and Options
Besides the usual effect controls, plugin effects may have a few extra options:
 - Show/Hide the plugin parameters.
- Show/Hide the plugin parameters. - Open the plugin's custom external editor.
- Open the plugin's custom external editor. - Set up compatibility options for the plugin. Hovering the mouse over this button will display some information about the plugin, such as latency, where the file is loaded from etc.
- Set up compatibility options for the plugin. Hovering the mouse over this button will display some information about the plugin, such as latency, where the file is loaded from etc.
Plugin Compatibility Options
This dialog will appear after clicking on the ![]() button in the top-right corner of the effect device. In most cases these options will already have the correct settings, as Renoise comes with a database which sets the defaults for you. If you are experiencing any of the problems described in the dialog, then you might want to try altering the settings.
button in the top-right corner of the effect device. In most cases these options will already have the correct settings, as Renoise comes with a database which sets the defaults for you. If you are experiencing any of the problems described in the dialog, then you might want to try altering the settings.
Plugin Effect Aliasing
Most plugin effect parameters can be controlled by Automation or through MIDI Mapping. One of the things that cannot be changed by these methods though, is the effect’s preset (or program). Nor will a plugin accept note data. By treating a plugin effect like a plugin instrument though, these things are possible, and this is done by creating an Effect Alias.
Just put the effect into the track you want to use it on, same as usual, then go to the Plugin tab and select it from the FX alias list.
Now you can use a MIDI controller or an *Instrument MIDI Control device to send MIDI data to the effect and change the preset as a song is playing. Very few plugin effects accept note data, but for those that do, you can now play and record notes to control how the sound is being processed. The most common example of this are vocoders, but it really just depends on the specific plugin and how it chooses to use incoming note data.
You may find it useful to watch a short video on the subject.