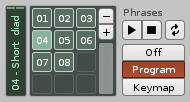Phrase Editor
Phrase Editor
In a tracker, time runs vertically, moving downwards from top to bottom. So during playback of a phrase, the notes or commands found in each line are triggered in sequence. With the Phrase Editor you can compose musical phrases that will be activated when specific notes are played. Phrases are created using a scaled-down version of the Renoise Pattern Editor, consisting of just a single pattern.
An instrument can feature up to 120 different phrases, one for each key. Phrases are part of an instrument (.xrni) and so are loaded/saved along with any samples and other instrument data.
The Phrase Editor interface is different between Renoise and Redux for a couple of reasons. Firstly, Renoise phrases can be constructed using any combination of an instrument's sample, plugin and MIDI components, whereas Redux only uses samples. Secondly, there is much more emphasis on using phrases in Redux, so both the interface and the options available are more advanced. However, most of these improvements will make their way into the next version of Renoise.
Creating Phrases
The Phrase Editor can be opened in Renoise by pressing its button to right of the keyboard. In Redux, just click on the Phrases tab. If an instrument does not have an existing phrase then the ![]() button will need to be pressed. In Renoise, On/Off buttons will appear above the Phrase Editor button to enable/disable an instrument's phrases.
button will need to be pressed. In Renoise, On/Off buttons will appear above the Phrase Editor button to enable/disable an instrument's phrases.
While editing a phrase, notes played with the computer keyboard will play the instrument as normal, but notes played via a MIDI device or the on-screen keyboard will trigger the phrase itself. Recording notes and effects is done by the exact same method used for the Pattern Editor. The phrase length (number of lines) is changed by altering the value in the box at the top left corner of the phrase. A phrase can be renamed by double-clicking on its name and typing in a new one.
Columns
There are two different types of column in a phrase: note and effect. There can be up to twelve note-columns, which are used to record instruments by entering notes. They also have three extra sub-columns, which are used to control the volume, panning and delay parameters on a per-note basis. The panning and delay sub-columns are not visible by default. To show/hide them you can use the keyboard shortcuts, "Left Control/Command + Left Shift + V (Volume), P (Panning), D (Delay)", or you can press the corresponding buttons in the Pattern Editor's Control Panel, located at the bottom of the editor.
Effect columns are used to apply Effect Commands that can affect the behaviour of Instruments. In Renoise they can also automate the parameters of Track Effects or control the song during playback. They are set up in the format: xxyy, where xx defines the effect type (e.g. pitch glide) and yy defines the effect's value (e.g. the rate of the pitch glide). There can be one local effect-column for each note-column and up to eight master effect-columns.
The image below illustrates the typical layout of a phrase:
File:Dux1.0 phrases-columns.png
- Note: e.g. C-4, A#3. The first two characters represent the musical note, while the third character is the octave number. The notes are not entered letter by letter like a text editor, but like a piano, using the computer keyboard or a MIDI master keyboard.
- Sample Number: (Redux only) The sample that will play the note. This is automatically entered when the note is recorded, but it can be changed by hand.
- Volume: (00-80) - The note velocity/volume, where 00=minimum and 80=maximum. Additional effects can also be triggered from here.
- Panning: (00-80) - The panning of the note, where 00=full left, 40=center and 80=full right. This can only be applied to sample-based instruments in Renoise (MIDI and VST plugins will be unaffected by values in this sub-column). Additional effects can also be triggered from here.
- Delay: (00-FF) - A time delay added to the note, where 00 is no delay and FF will result in the note being delayed until immediately before the next line.
- Local FX: (Redux only) Effect Commands entered into this column will only affect the samples being played in this particular note column.
- Master FX: Effect Commands entered into this column will affect the entire phrase.
Adding / Removing Columns
To add/remove Note or Effect columns, you can use the ![]() buttons at the top of the phrase. Alternatively, you can use the shortcut, "Left Control/Command + Left Shift + left/right arrow key" to either add/remove a Note or Effect column, depending on where the cursor is (place it where you would like that column type to be duplicated).
buttons at the top of the phrase. Alternatively, you can use the shortcut, "Left Control/Command + Left Shift + left/right arrow key" to either add/remove a Note or Effect column, depending on where the cursor is (place it where you would like that column type to be duplicated).
Pattern Effect Variations (Renoise only)
Effect Commands inserted into a phrase's effect column behave as normal. However, a few commands will behave differently when used in the Pattern Editor to affect a phrase:
- 0Bxx - Play phrase backwards (xx = 00) or forwards (xx = 01).
- 0Sxx - Trigger phrase from line xx.
- 0Ixx, 0Oxx, 0Txy - Will also affect any Plugin or MIDI playing in the phrase (Renoise phrases only).
Phrases in Renoise and Redux Keymap Mode
Phrases can be played across a range of keys and are shown spanning this range above the keyboard. A phrase can be selected by left-clicking on it, making it the active phrase with a highlighted colour and its properties displayed above the keyboard. You can shrink/expand the range of an active phrase by click-dragging its left or right edge, though note that phrases cannot overlap each other. Click-dragging inside the phrase will move it around.
If you hold down "Left Shift" and left-click on another phrase, both this and the active phrase are selected, along with any phrases between them. When multiple phrases are selected, any changes made to the active phrase will also affect the others.
To insert additional phrases just double-click on a blank space in the phrase area. If there is no blank space, you will need to shrink an existing phrase to make room (phrase ranges cannot overlap). A phrase can be deleted or duplicated by right-clicking on it and selecting the appropriate option from the context menu. Phrases can also be duplicated by holding Ctrl and click-dragging to a blank area of suitable size (the duplication will fail if the area is too small).
Phrases In Redux Program Mode
Program Mode is usually a good choice, as it allows unrestricted access to the entire range of the MIDI keyboard. For convenient access to phrases in Program Mode, it's recommended to assign the various programs to separate buttons on your MIDI controller. If your host supports the recording of program changes, it should be possible to capture a performance where you switch programs on-the-fly.
Phrase Editor Controls
Renoise
These options are found at the top of the Phrase Editor interface.
- Play: Start/stop playing the phrase.
- Stop: Stop phrase playback.
- Record: Toggle Edit Mode. With Edit Mode enabled, all notes played via the keyboard are recorded into the phrase. Notes can be recorded either while the phrase is stopped or playing.
- Edit Step: Sets how many lines the cursor should skip down in the Phrase Editor when entering a note or effect.
- Vol/Pan/Dly: Toggles the volume, panning and delay sub-columns.
- FX: Quickly show and add phrase effect commands.
- Presets: Load and save phrase presets.
- X: Close the Phrase Editor.
Redux
File:Dux1.0 phrases-options.png
These options are found at the bottom of the Phrase Editor interface. The drop down menus can quickly insert notes or commands into the relevant sections, while the sliders will insert values.
- Edit Step: Sets how many lines the cursor should skip down in the Phrase Editor when entering a note or effect.
- ##: Toggles the sample sub-column.
- Vol/Pan/Dly: Toggles the volume, panning and delay sub-columns.
- FX: Toggle the effect column for the individual note columns.
Phrase Properties
These options are found just above the keyboard and can be different for each individual phrase.
- Edit: (Redux only) Toggle Edit Mode. With Edit Mode enabled, all notes played via the keyboard are recorded into the pattern/phrase.
- Beats per Minute: (Redux only) The current tempo of the phrase, also known as BPM. This value is set by the host DAW.
- Lines per Beat: This changes the number of lines in the Phrase Editor that make up a musical beat. The higher the LPB, the greater the resolution available to you for editing notes and effects. A phrase's LPB operates independently from the song's LPB.
- Shuffle: Shifts the playback timing of lines back and forth to create a 'swinging' feel. Higher values have a more intense effect, while 0% disables it entirely.
- Loop: Toggles whether the phrase will loop upon reaching the end.
- Start & End Lines: (Redux only) Specifies the start and end lines of the Loop.
- Key Tracking: Sets the behaviour of the phrase across a key range.
- None: The phrase is played exactly the same for all keys.
- Transpose: The pitch of the phrase's notes are transposed to the key played. The playback speed of the phrase is unaffected.
- Offset: Different keys will cause the phrase to begin playing from different lines (lower keys from earlier in the phrase, higher keys from later).
- Base Note: The note representing the original pitch of the phrase when "Key Tracking" is set to "Transpose". This can also be changed by right-clicking on the keyboard (the current Base note is shown there as a black circle).