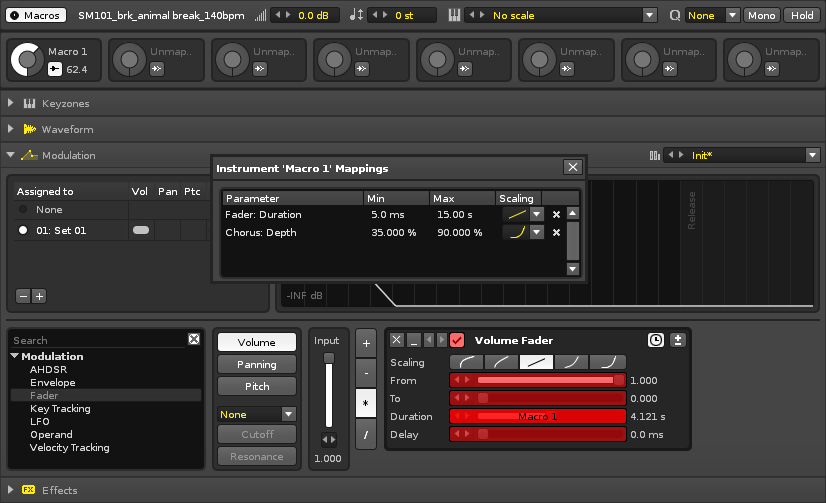Instruments: Difference between revisions
imported>Achenar No edit summary |
imported>Achenar No edit summary |
||
| Line 27: | Line 27: | ||
== Macros == | == Macros == | ||
[[Image:3.0_instruments-macros.png]] | Macros allow the automation of a sample-based instrument's [[Modulation|modulation]] and [[Effects|fx]] parameters via the [[Meta Devices#*Instrument Macros|*Instr. Macros]] track effect. Only available in the [[Sampler]] tab, the [[Image:3.0_instruments-macros.png|text-bottom]] button is located at the top left corner of the instrument editor. Pressing this will open a panel with eight macros, each of which can be assigned to any number of parameters. To rename a macro, just click on its name. To map a macro, press the [[Image:3.0_instruments-macrosmap.png|text-bottom]] button to open the mappings list and reveal any mappable parameters (by default, highlighted in red). Clicking on a parameter will add it to the list and allow you to specify its Min/Max values and Scaling. Pressing the X at the right will delete the mapping. | ||
[[Image:3.0_instruments-macrosfull.png]] | |||
== Scopes == | |||
The [[Scopes]] provide a visual representation of your song, allowing you to examine the frequency and amplitude of the final audio signal or see what's currently happening in each individual track. The icons for toggling the [[Scopes]] can be found near the top right of the interface: | |||
* [[Image:3.0_scopes.png|text-bottom]] - Shows the Track Scopes. | |||
* [[Image:3.0_spectrum.png|text-bottom]] - Shows the Master Spectrum. | |||
* [[Image:3.0_downopenclose.png|text-bottom]] - Opens or closes the Scopes/Spectrum panel. Note you can have them independently open or closed for the [[Main Screen|main interface]] and the Instrument Editor. | |||
* [[Image:3.0_instrumentselector-visibility.png|text-bottom]] - When the main interface's right panel containing the [[Disk Browser]] and [[Instrument Selector]] is closed, this icon will appear, allowing you to still view the [[Instrument Selector]]. | |||
Revision as of 12:32, 7 April 2014
Instruments
To edit an instrument or create a new one, select an existing instrument or empty slot from the list in the Instrument Selector panel. An instrument in Renoise may be one or any combination of samples, plugins and MIDI, and each type can be edited by selecting the appropriate tab from the top left of the Renoise interface:
Instrument Properties
An instrument's properties affects the audio produced by all three sources. You will find these options at the top right of the instrument editor.
- Volume: The instrument's volume.
- Pitch: The instrument's pitch, in semi-tonal increments.
- Scale: Forces note playing and recording to conform to a chosen scale by making restricted notes (shown as green on the keyboard) play as desired notes. When a scale is selected, an additional option will appear to left of it for choosing the scale's key.
- Quantize: The time resolution of quantization. Choose from Line, Beat or Bar.
- Mono: Restricts the instrument to playing or recording only a single note at once. Simultaneous notes in the Pattern Editor will still be played, however.
- Hold: When enabled, Note-Off (key release) messages are ignored and the instrument continues playing. This is incredibly useful for triggering samples from devices that are not traditionally 'held down' e.g. drum pads.
Detaching The Editor
Just above the instrument properties and to the left of the Scopes options is the ![]() Detach button. It opens the instrument editor in a completely separate window, which can be moved around and resized. There are also additional buttons at the window's top right corner for minimizing, maximizing and closing. Clicking
Detach button. It opens the instrument editor in a completely separate window, which can be moved around and resized. There are also additional buttons at the window's top right corner for minimizing, maximizing and closing. Clicking ![]() Attach will reattach the window to the main interface.
Attach will reattach the window to the main interface.
Macros
Macros allow the automation of a sample-based instrument's modulation and fx parameters via the *Instr. Macros track effect. Only available in the Sampler tab, the ![]() button is located at the top left corner of the instrument editor. Pressing this will open a panel with eight macros, each of which can be assigned to any number of parameters. To rename a macro, just click on its name. To map a macro, press the
button is located at the top left corner of the instrument editor. Pressing this will open a panel with eight macros, each of which can be assigned to any number of parameters. To rename a macro, just click on its name. To map a macro, press the ![]() button to open the mappings list and reveal any mappable parameters (by default, highlighted in red). Clicking on a parameter will add it to the list and allow you to specify its Min/Max values and Scaling. Pressing the X at the right will delete the mapping.
button to open the mappings list and reveal any mappable parameters (by default, highlighted in red). Clicking on a parameter will add it to the list and allow you to specify its Min/Max values and Scaling. Pressing the X at the right will delete the mapping.
Scopes
The Scopes provide a visual representation of your song, allowing you to examine the frequency and amplitude of the final audio signal or see what's currently happening in each individual track. The icons for toggling the Scopes can be found near the top right of the interface:
 - Shows the Track Scopes.
- Shows the Track Scopes. - Shows the Master Spectrum.
- Shows the Master Spectrum. - Opens or closes the Scopes/Spectrum panel. Note you can have them independently open or closed for the main interface and the Instrument Editor.
- Opens or closes the Scopes/Spectrum panel. Note you can have them independently open or closed for the main interface and the Instrument Editor. - When the main interface's right panel containing the Disk Browser and Instrument Selector is closed, this icon will appear, allowing you to still view the Instrument Selector.
- When the main interface's right panel containing the Disk Browser and Instrument Selector is closed, this icon will appear, allowing you to still view the Instrument Selector.
Keyboard
Track Selector
Unless the Instrument Editor has been detached, this option will be present at the bottom left of the interface while working in the Sampler, Plugin and MIDI tabs, allowing you to select a track to play sounds on without having to move back to the Pattern Editor.