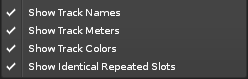Pattern Matrix: Difference between revisions
imported>Achenar No edit summary |
imported>Achenar No edit summary |
||
| Line 3: | Line 3: | ||
== Overview == | == Overview == | ||
To open the Pattern Matrix, click on the ''"P<>M"'' button at the top left corner of the [[Pattern Editor]]: | To open the Pattern Matrix, click on the ''"P<>M"'' button at the top left corner of the [[Pattern Editor]]: [[Image:3.0_patternmatrix-open.png|text-bottom]] | ||
[[Image:3.0_patternmatrix-open.png]] | |||
The Matrix is a "bird's eye view" of the patterns and tracks in the [[Pattern Sequencer|pattern sequence]]. Patterns and tracks are divided into blocks that can be moved, copied and pasted, enabling you to manage the flow of the music quickly and easily. | The Matrix is a "bird's eye view" of the patterns and tracks in the [[Pattern Sequencer|pattern sequence]]. Patterns and tracks are divided into blocks that can be moved, copied and pasted, enabling you to manage the flow of the music quickly and easily. | ||
Revision as of 21:11, 8 April 2014
Pattern Matrix
Overview
To open the Pattern Matrix, click on the "P<>M" button at the top left corner of the Pattern Editor: ![]()
The Matrix is a "bird's eye view" of the patterns and tracks in the pattern sequence. Patterns and tracks are divided into blocks that can be moved, copied and pasted, enabling you to manage the flow of the music quickly and easily.
The Pattern Matrix also allows the muting of different tracks in duplicate patterns (indicated with a cross in the picture below) and the aliasing of individual blocks. With these simple yet versatile tools, it is possible to create a whole song (or song draft) from a single pattern. Starting with one pattern containing many tracks, you can repeat this pattern again and again in the sequencer, muting and aliasing individual blocks to build up the song structure. Later on you can create new patterns from the original to add variations.
Matrix Blocks
When you input data into a track in the Pattern Editor, a coloured block automatically appears in the current track and sequence position in the Pattern Matrix.
The blocks can be re-sized by clicking the small and large square icons under the "P<>M" button:
Left-clicking these icons changes the height of the blocks, while right-clicking changes their width.
Drag and Drop
File:Vvoois matrix drag drop.png
To move a block from one place to another, select a block by left-clicking and releasing, then dragging and dropping it into the desired place.
- Hold down "Left Control/Command" while dragging to copy blocks instead of just moving them.
- Hold down "Left Control/Command + Left Alt" while dragging to alias blocks.
- Hold down "Left Control/Command + Left Shift" while dragging to copy the blocks and place them into a newly created pattern.
- Hold down "Left Control/Command + Left Alt + Left Shift" while dragging to alias blocks and place them into a newly created pattern.
Selection & Mouse
To select multiple blocks at once, you can click on an unselected block, hold and drag. Alternatively, left-clicking and releasing, then holding down "Left Shift" before clicking a second time will allow you to select a range of blocks. To remove or add a single block at a time, "Left Control/Command + left-click".
With these key combinations you could, for example, select everything from Track 1 to Track 5, then exclude a single block in Track 2.
Muting Blocks
"Left Alt + left-click" or middle-mousebutton-click on blocks to mute/un-mute them. This also works for muting/un-muting multiple selected blocks at once.
This key and mouse combination also works in the Track Scopes.
Cloning Blocks
To quickly clone the contents of a block into one or more other patterns, position the mouse pointer over the bottom edge of the desired box. The cursor will change to a downwards facing arrow. Now left-click, hold and drag down over the desired patterns. This also works for a selection of multiple boxes.
File:2.8 patternmatrix-cloning.gif
Aliasing Blocks
Block aliases are identical copies, where any changes made to the content of one alias are automatically made to the others. This only applies to content within the Pattern Editor, so used with Automation this can be a very quick and easy way to build up a song structure with minimal individual blocks.
The easiest way to alias a block or a selection of blocks is to position the mouse over the bottom edge and drag downwards while holding down ALT. The number of the aliased pattern is now shown in the bottom right corner of each aliased block.
You can also alias a block by right clicking on it and selecting "Create Alias" from the menu. A flashing cursor will appear in the block. Using the keyboard, type in the number of the pattern in the pattern sequence that you wish to create an alias of, followed by Enter. To remove the alias, right-click and choose "Un-alias".
File:2.8 patternmatrix-alias.gif
Colouring Blocks
By default, blocks are coloured equally per track. To change a track's colour, click on the small colour indicator below the track name in the Pattern Matrix. Using the color picker you can move around the grid to choose a color, while the left-hand slider controls the saturation. You can also pick colors from the available swatches or right click on a swatch to save your current color to it.
File:2.8 patternmatrix-colors.png
It is possible to colour each block individually. To do this, select one or more blocks, then right-click on them and select "Set Slot Color..." in the context menu. The custom colours will still be used if the blocks are copied.
Basic Shortcuts
- Clone selected blocks into new patterns with "Control/Command + K".
- "Left Control/Command + I" instead of "Control/Command + V" to insert instead of pasting.
- "Left Control/Command + Left Shift + Arrow Up/Down" to quickly select multiple rows.
- "Left Alt + P" and "Left Alt + T" to select the whole Pattern or Track.
- "Left Control/Command + P" will create an alias, while "Left Control/Command + U" will remove the alias from a slot.
- To bring Focus to the Pattern Editor, hit "ESC". To bring Focus back to the Pattern Matrix, press "Left Shift + ESC".
Visualization Options
Right-click on a slot in the Pattern Matrix to view the context menu, where you can choose to show/hide the Track Names, the colors and the VU Meters.
If you activate the "Show Identical Repeated Slots" option from the context menu, a tiny icon will be shown in the bottom-right corner of the slot(s) to indicate repeating content.
File:2.8 patternmatrix-repeatedslot.png
When the repeating content spans many slots, a gradient will be applied to their colour.