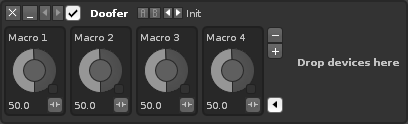Doofers: Difference between revisions
imported>Achenar No edit summary |
imported>Achenar No edit summary |
||
| Line 1: | Line 1: | ||
= Doofers = | = Doofers = | ||
Doofers | Doofers enable the bundling of complex effect chains within a single device and provide easy access to the most useful parameters through macros. Automating a macro will change the values of all assigned parameters. | ||
[[Image:3.1_doofer.png]] | [[Image:3.1_doofer.png]] | ||
To begin | To begin crafting your own Doofer, add it to the effect chain then drag and drop another effect into it on the right side of the device. You can keep adding as many effects as you like this way. | ||
To | To map effect parameters to a macro, click the [[Image:3.1_sampler-macromap.png|text-bottom]] button to open the mappings list and reveal any mappable parameters – they’re shown here as red, but the highlighted colour may vary according to the [[Preferences#Theme|current interface Theme]]. Clicking on a parameter will add it to the list, where you can specify its Min/Max values and Scaling. Pressing the X at the right will delete the mapping. | ||
[[Image:3.1_doofers-macromap.png]] | [[Image:3.1_doofers-macromap.png]] | ||
Once you've finished mapping, you may find it useful to minimize some or all of the devices. If you need to add or remove macros, use the [[Image:3.0_instrumentselector-insert.png|text-bottom]] and [[Image:3.0_instrumentselector-delete.png|text-bottom]] buttons. | * To rename a macro, just click on its name. | ||
* Once you've finished mapping, you may find it useful to [[Effect_Chains#Common_Device_Layout_and_Controls|minimize]] some or all of the devices. | |||
* If you need to add or remove macros, use the [[Image:3.0_instrumentselector-insert.png|text-bottom]] and [[Image:3.0_instrumentselector-delete.png|text-bottom]] buttons. | |||
* Toggling the [[Image:3.0_doofer-edit.png|text-bottom]] Edit button off closes the effect chain and prevents further editing. | |||
Saving a Doofer as a preset will save it and all contained devices as a native effect. It will be added to the effect list under the Doofers section, where you can add it to a track | Saving a Doofer as a preset will save it and all contained devices as a native effect. It will be added to the [[Effect_Chains#The_Effects_List|effect list]] under the Doofers section, where you can add it to a track just like you would with any other device. If you export the Doofer, you can share it with other people - though of course if it contains any [[Plugin Effects|non-native plugins]], then those will need to be installed on their system as well. | ||
Revision as of 08:39, 20 June 2017
Doofers
Doofers enable the bundling of complex effect chains within a single device and provide easy access to the most useful parameters through macros. Automating a macro will change the values of all assigned parameters.
To begin crafting your own Doofer, add it to the effect chain then drag and drop another effect into it on the right side of the device. You can keep adding as many effects as you like this way.
To map effect parameters to a macro, click the ![]() button to open the mappings list and reveal any mappable parameters – they’re shown here as red, but the highlighted colour may vary according to the current interface Theme. Clicking on a parameter will add it to the list, where you can specify its Min/Max values and Scaling. Pressing the X at the right will delete the mapping.
button to open the mappings list and reveal any mappable parameters – they’re shown here as red, but the highlighted colour may vary according to the current interface Theme. Clicking on a parameter will add it to the list, where you can specify its Min/Max values and Scaling. Pressing the X at the right will delete the mapping.
- To rename a macro, just click on its name.
- Once you've finished mapping, you may find it useful to minimize some or all of the devices.
- If you need to add or remove macros, use the
 and
and  buttons.
buttons. - Toggling the
 Edit button off closes the effect chain and prevents further editing.
Edit button off closes the effect chain and prevents further editing.
Saving a Doofer as a preset will save it and all contained devices as a native effect. It will be added to the effect list under the Doofers section, where you can add it to a track just like you would with any other device. If you export the Doofer, you can share it with other people - though of course if it contains any non-native plugins, then those will need to be installed on their system as well.